How To Get Emoticons On Your Iphone
Emoji have taken over the world, so there's a good chance that you regularly use (or overuse) emoji on your iPhone's keyboard just like everybody else. But before emoji was popular, there were smileys, AKA emoticons, and iOS has a secret emoticon keyboard just waiting for you to unlock.
Emoticons may not be the bright, colorful icons we've come to love on smartphones, but they're equally cute expressions with many possibilities and looks that emoji just hasn't come up with yet. "Shrug" (¯\_(?)_/¯) was possibly the most used typographical symbol in the past until Apple added the shrugging emoji.
Normally, you would type emoticon expressions out manually, but your current typing keyboard might not even have all the Unicode characters to complete every emote out there. Copy/pasting from the internet was an OK option too, but just too much work to keep doing over and over. Another way to type out emoticons more easily was to assign them to keyboard shortcuts.
If you plan on diving into emoticons to complement your emoji skills, nothing beats the convenience of a built-in emoticon keyboard. And if you're asking yourself why you've never seen or heard of this iPhone keyboard before, it's probably because you don't speak Japanese.
- Don't Miss: How to Use Keyboard Shortcuts on Your iPhone
Step 1: Add the Kana or Romaji Keyboard
Open the Settings app, then navigate to General –> Keyboard –> Keyboards –> Add New Keyboard. Scroll down the list of keyboards, then select "Japanese." You'll see two options — "Kana" and "Ramaji" — and either will work. Both translate Japanese characters into Romanized characters English-speakers would recognize, and it might be smart to install both since some emoticons aren't on both. Once selected, tap "Done" to exit back to the Keyboards page.
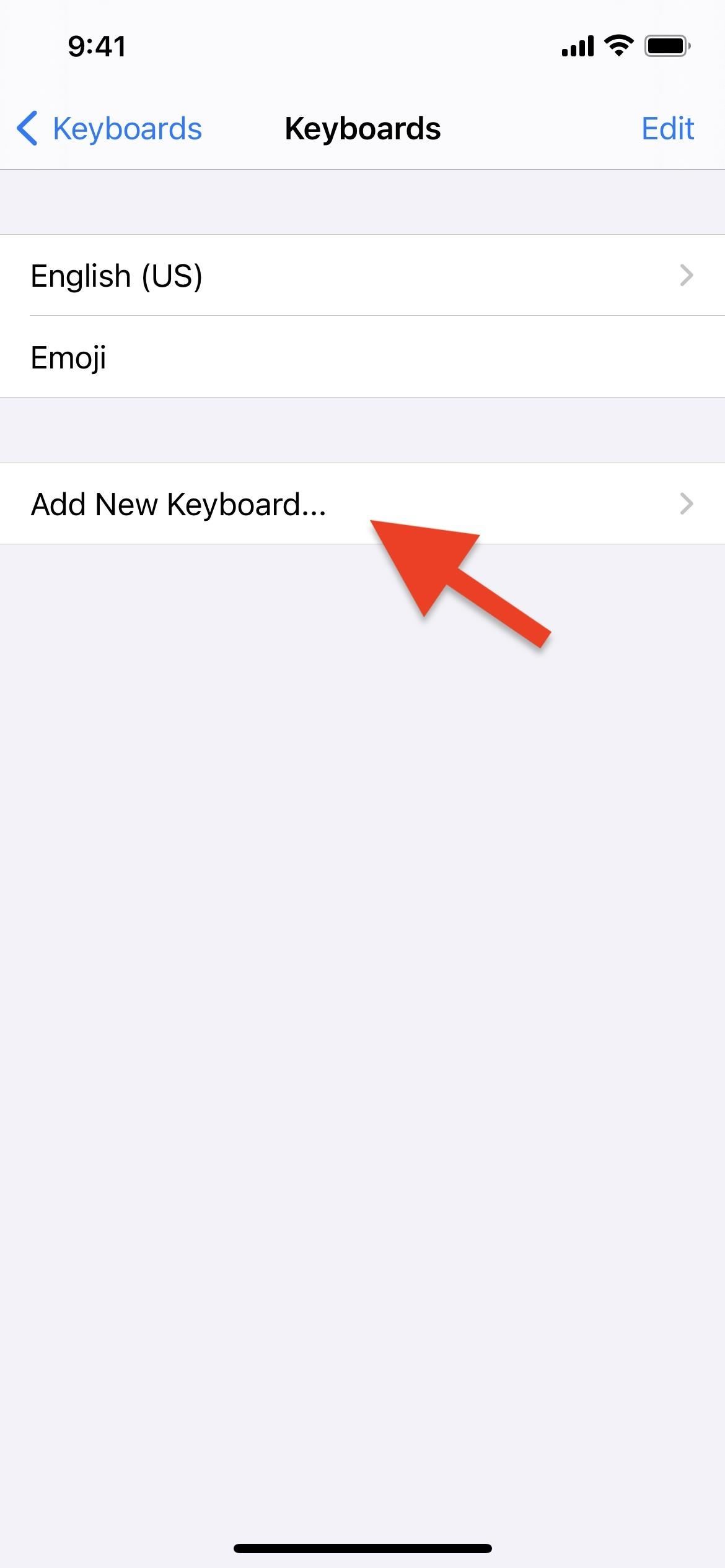
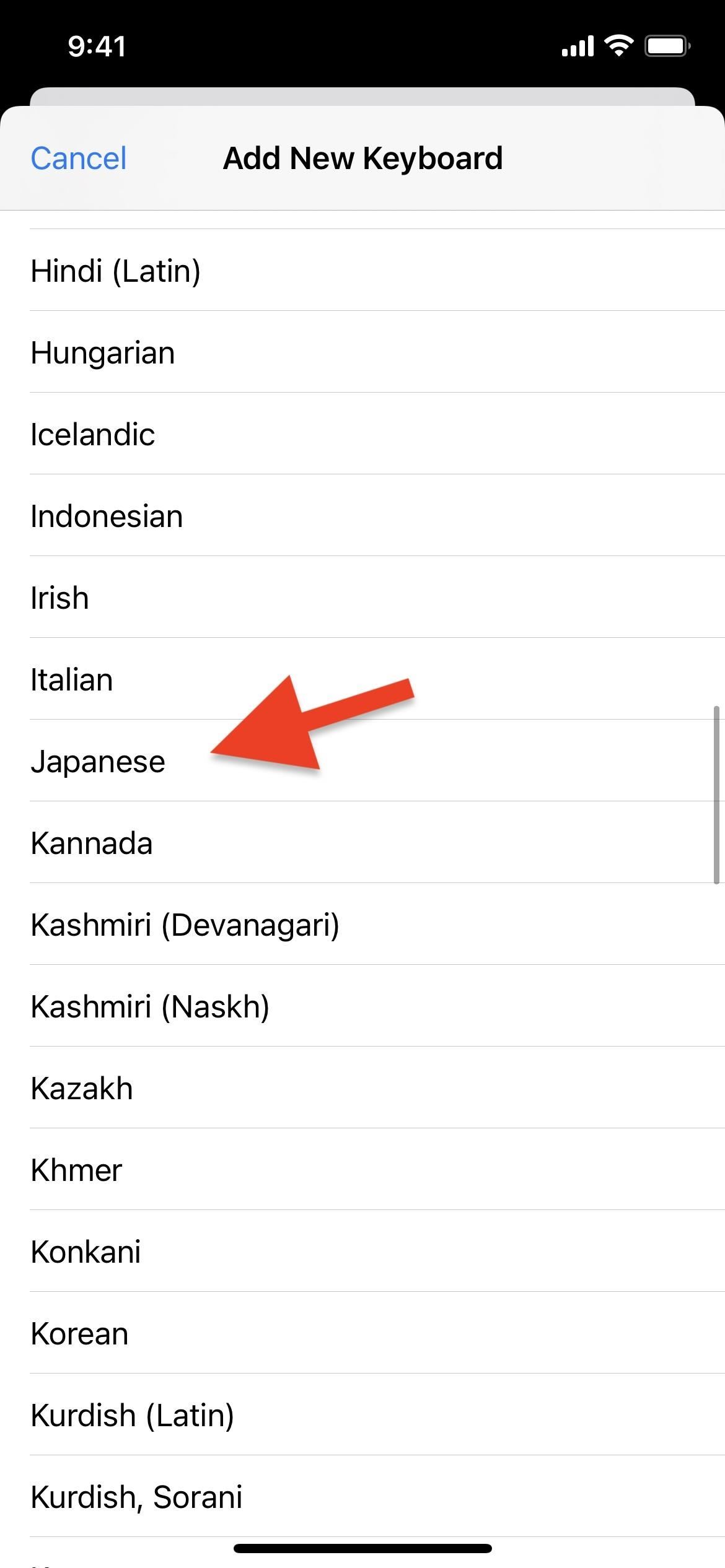
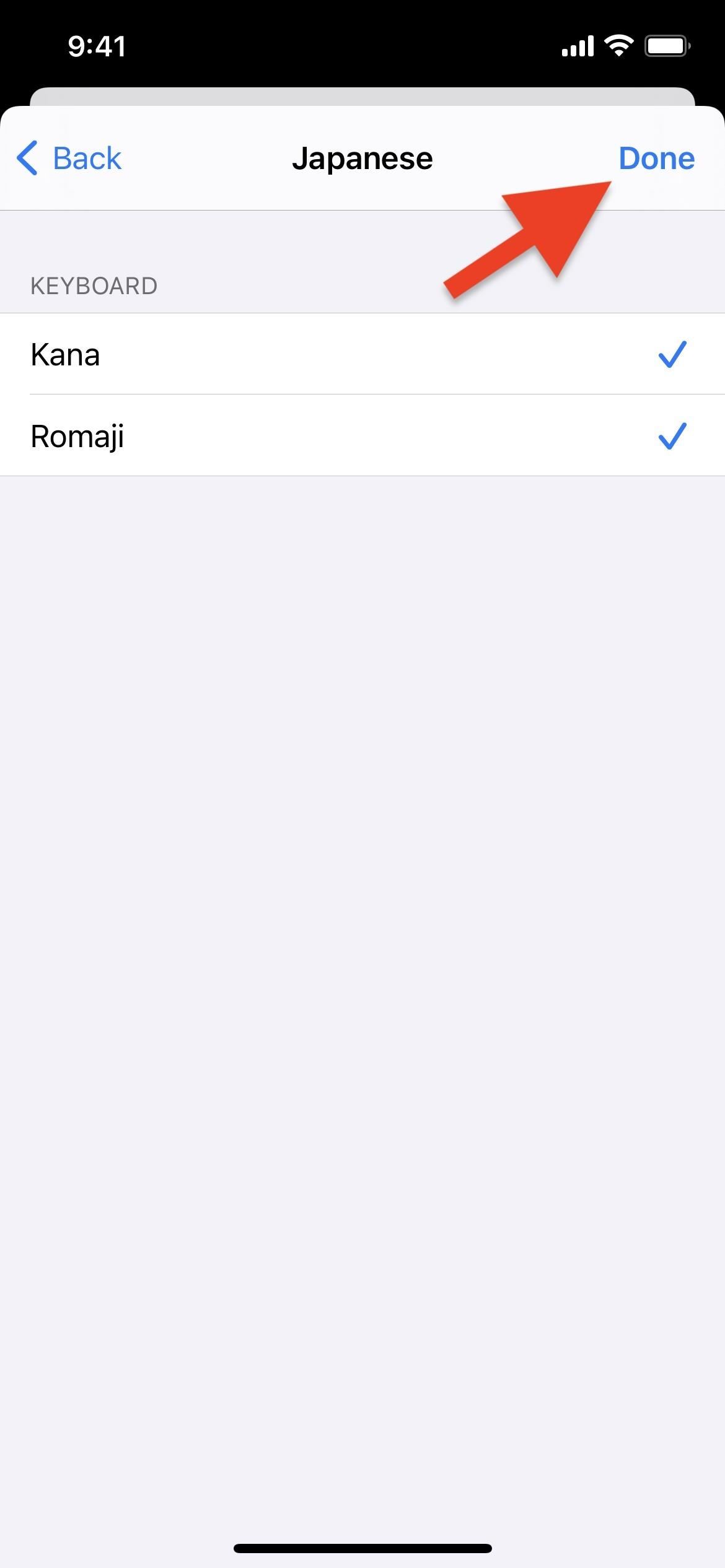
If you want to switch the order of your keyboards, which will change throughout iOS, tap "Edit," then tap-and-hold the three lines on the keyboard you want to move, then drag it to where you want. Tap "Done" to save the changes.
- More Info: How to Add, Switch, Reorder & Delete iPhone Keyboards
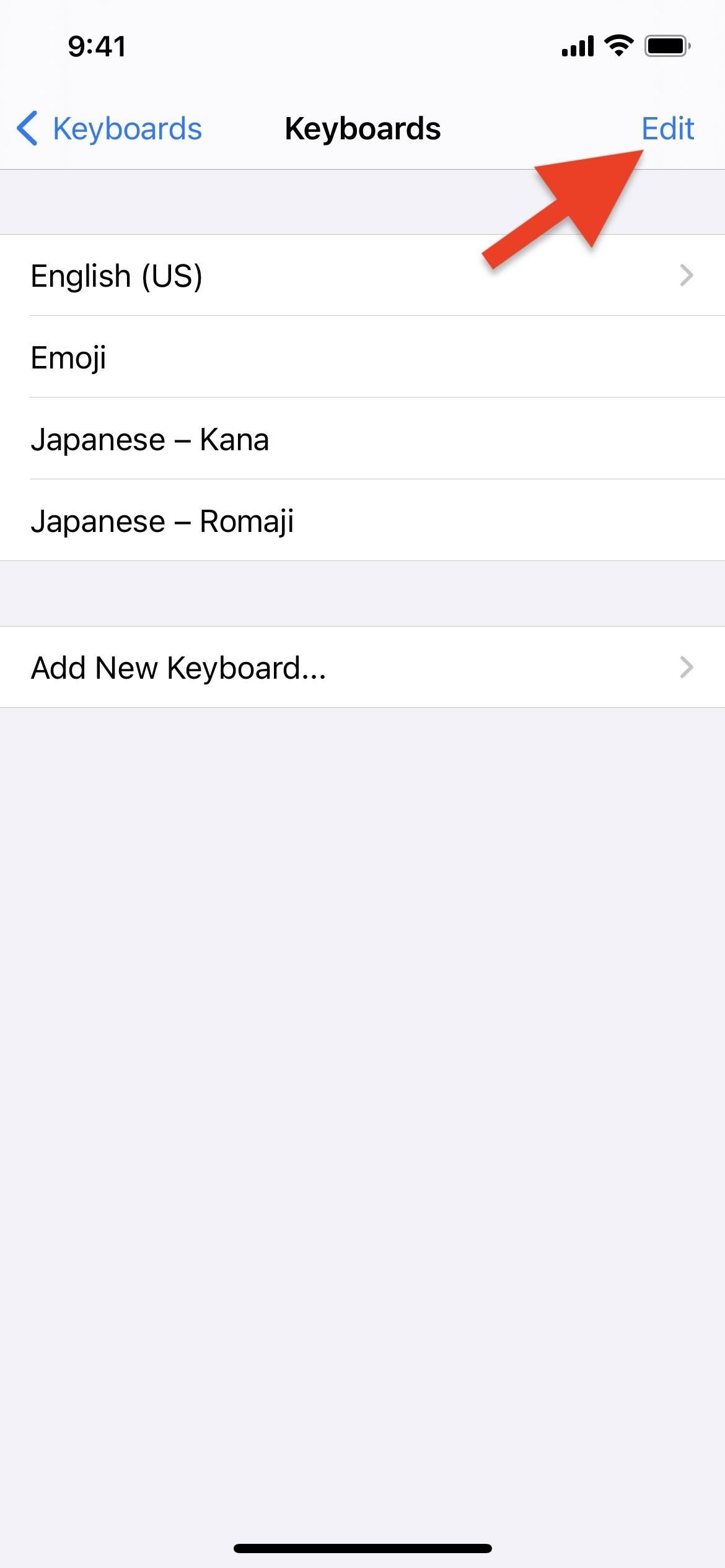
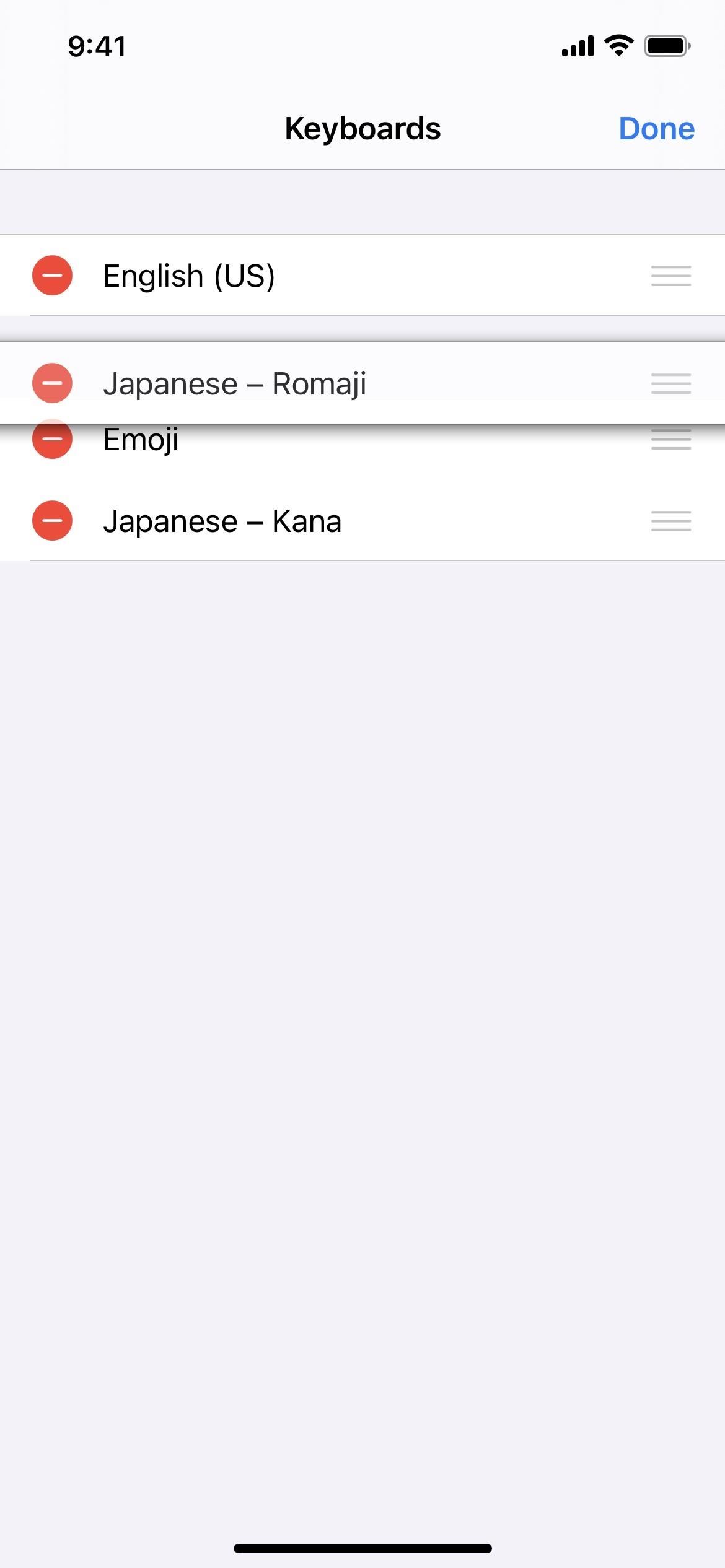
Step 2: Access the Emoticon Section
Now that you have the keyboard set up, you're ready to select and send emoticons to anyone you wish. Open up any app that you can type in, like Messages, then tap where needed to bring up the keyboard. If you set the Kana or Romaji language as your default keyboard, it should appear immediately.
If it doesn't open immediately, long-press the globe icon in the bottom left, then slide up and select the Japanese keyboard. You could also tap the globe until you reach the right keyboard.
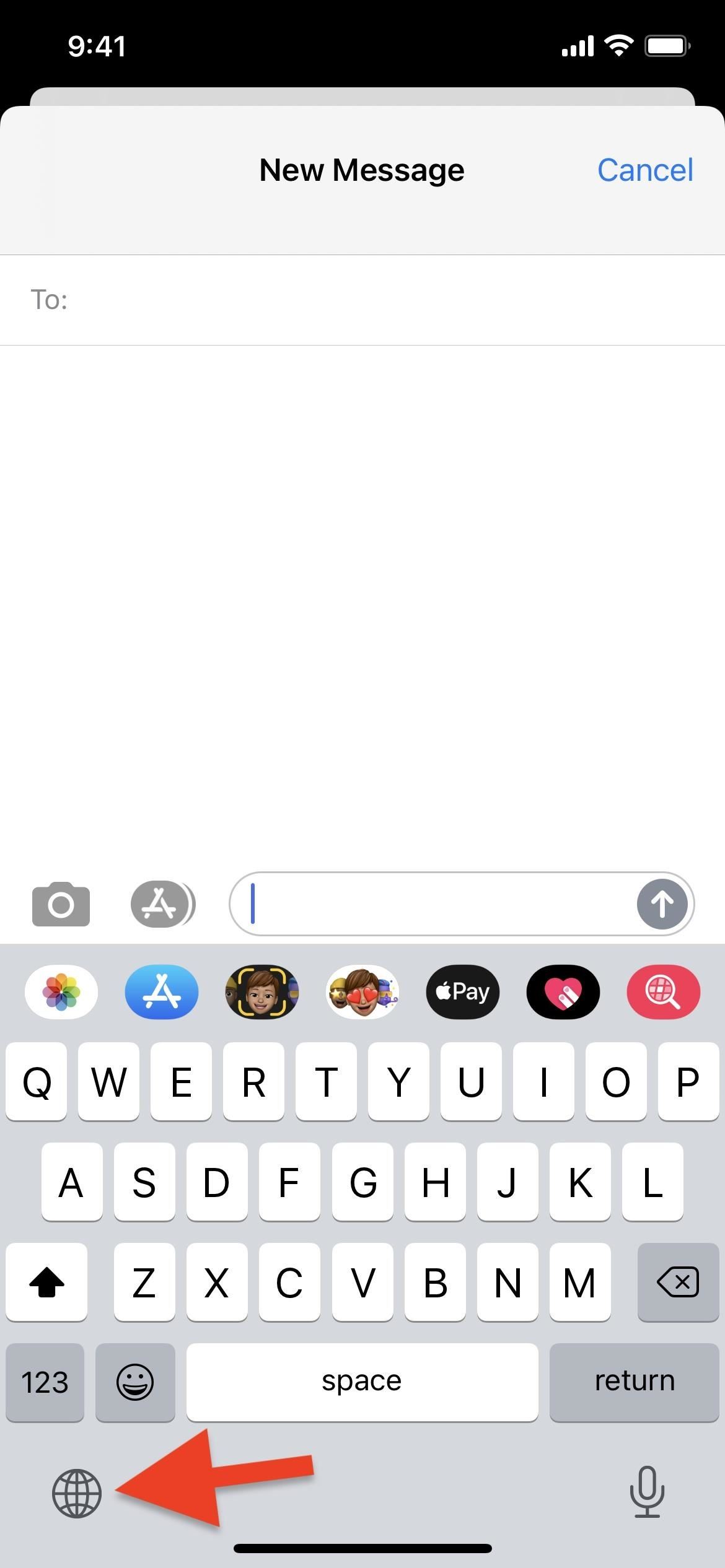
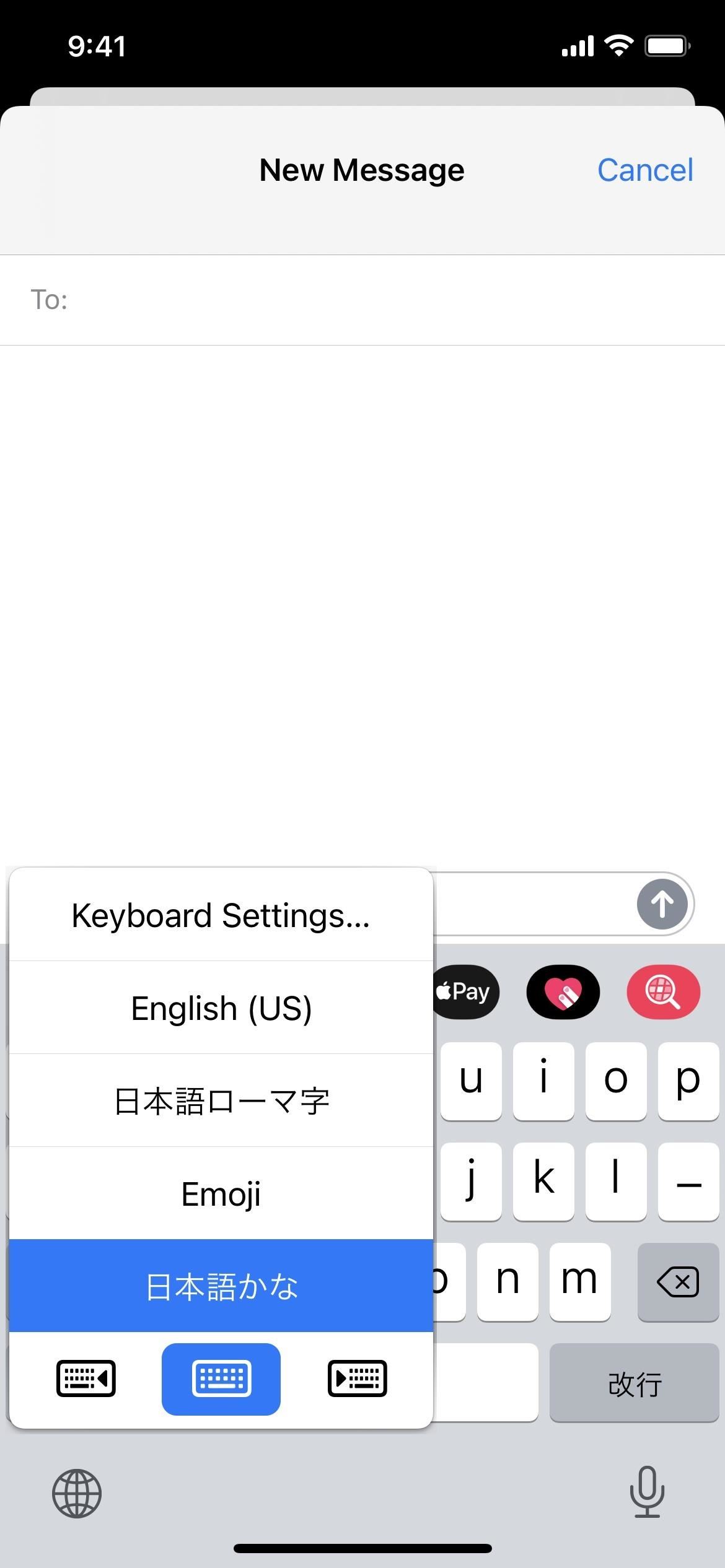
Option 1: Kana Keyboard
For Kana, tap the "^_^" key to access the secret emoticon keyboard, then hit the drop-down button (down arrow) at the top to expand the full list of emoticons.
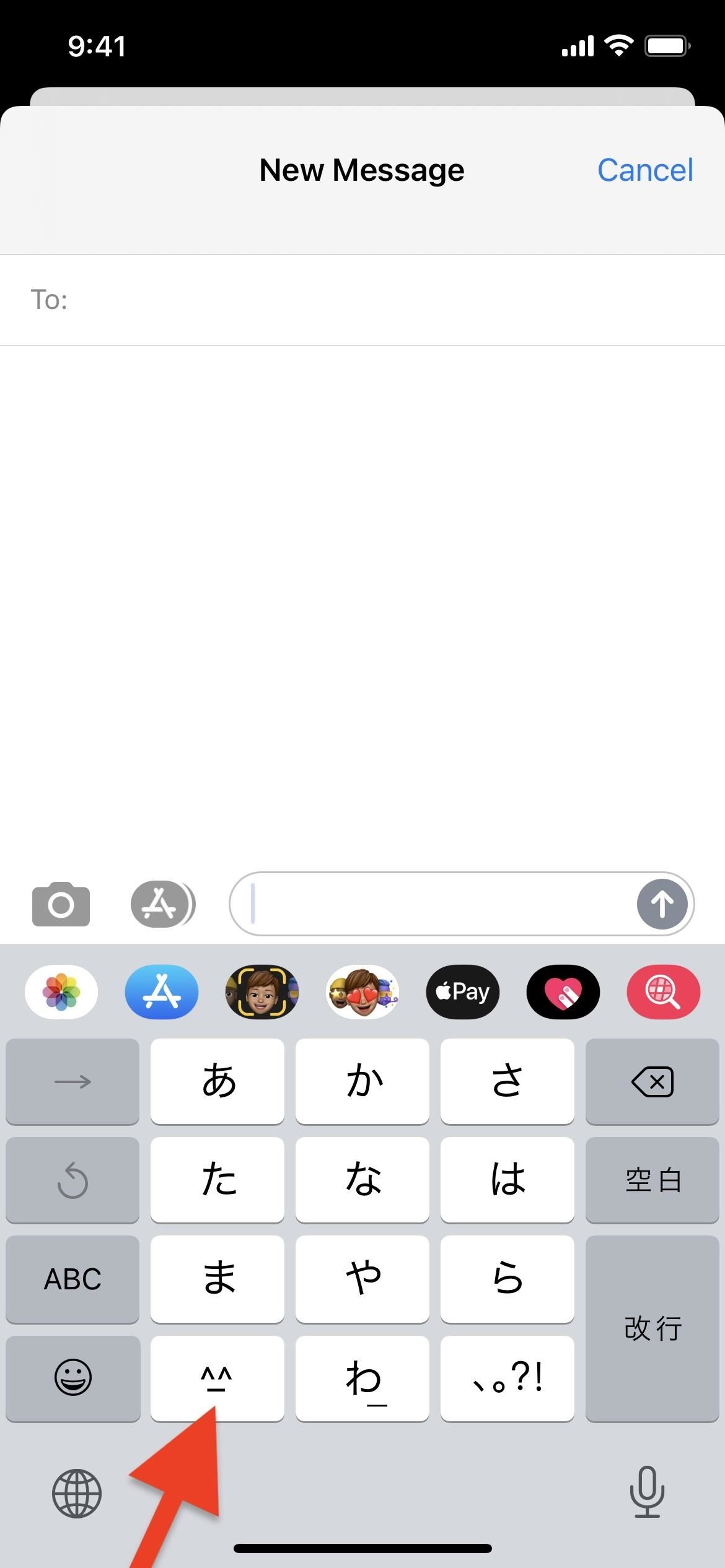
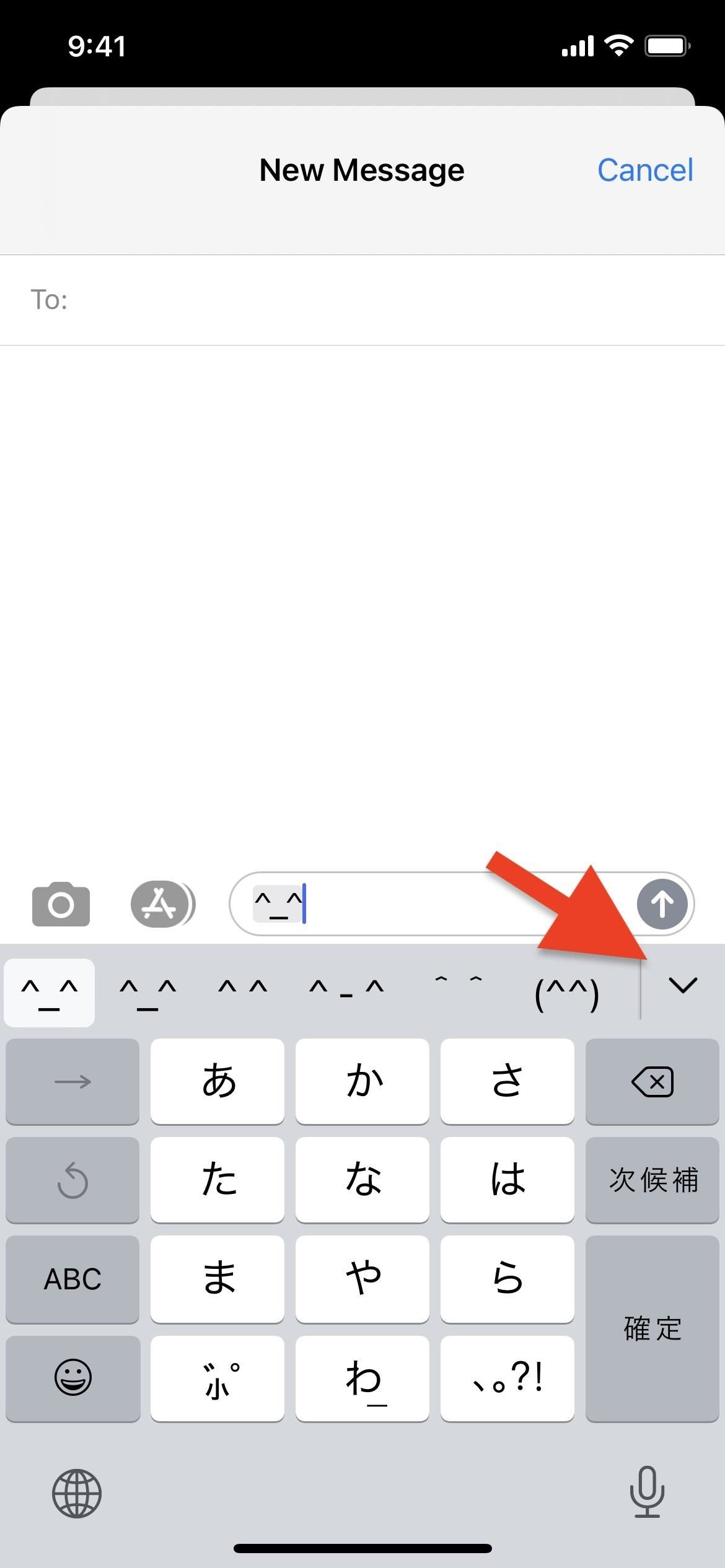
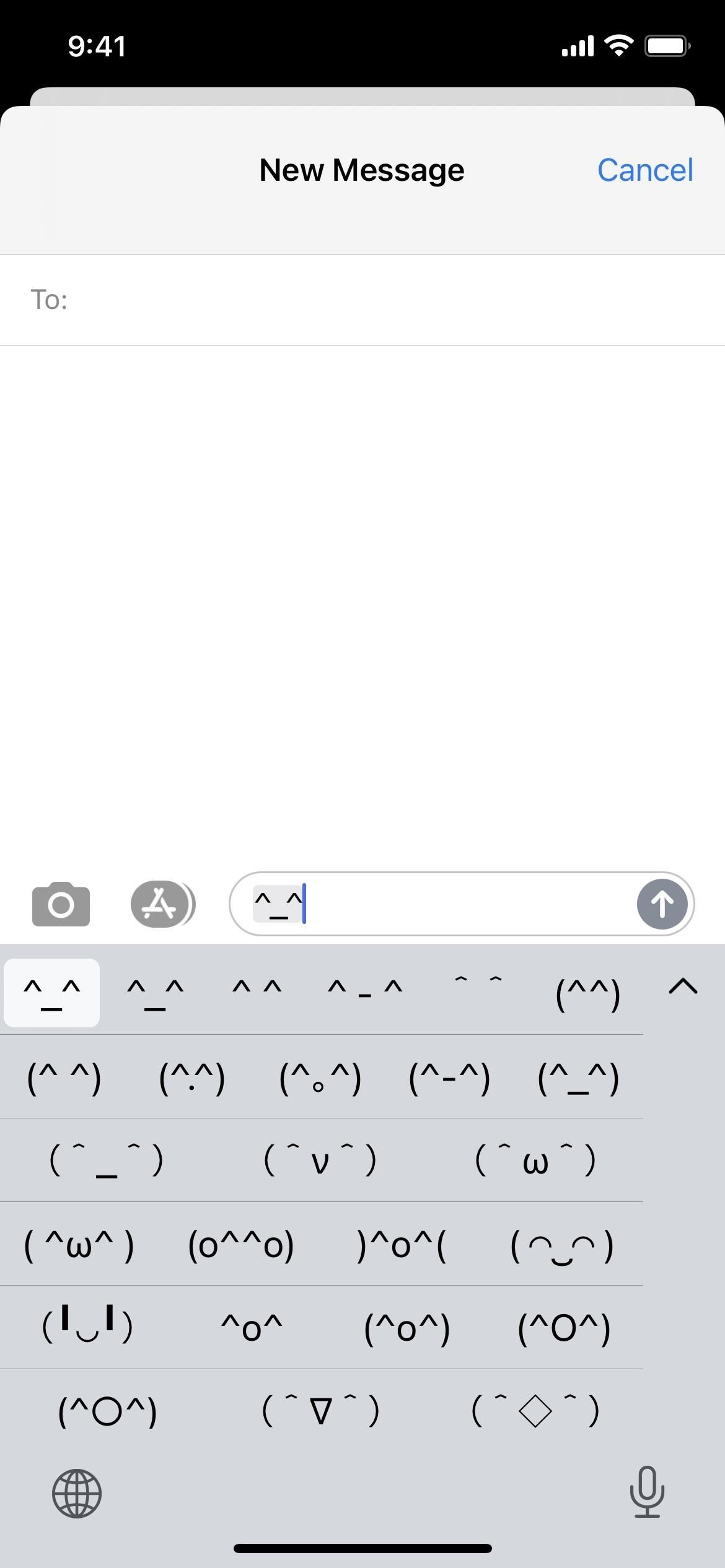
Option 2: Romaji Keyboard
For Romaji, tap "123," followed by the "^_^" key, and then hit the drop-down button (down arrow) at the top to expand the full list of emoticons.
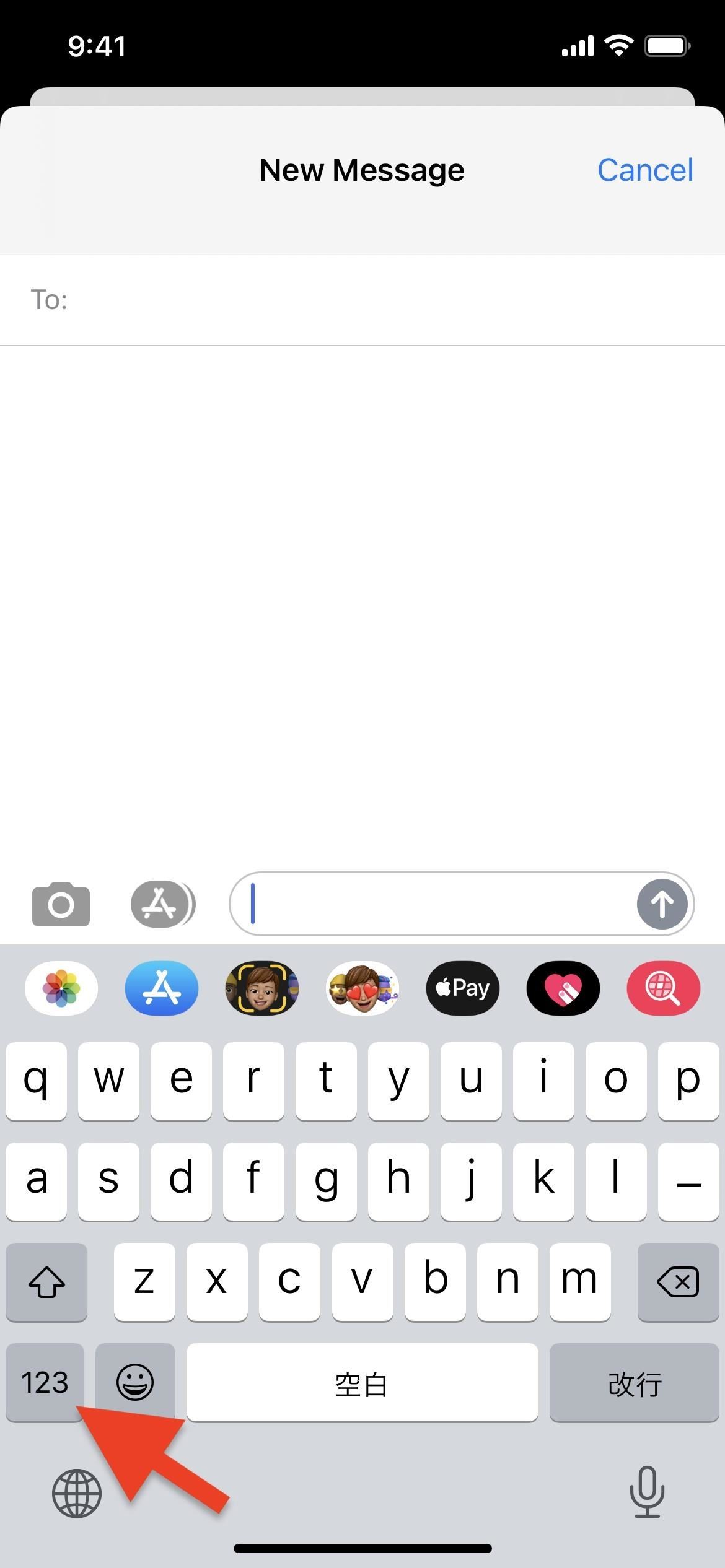
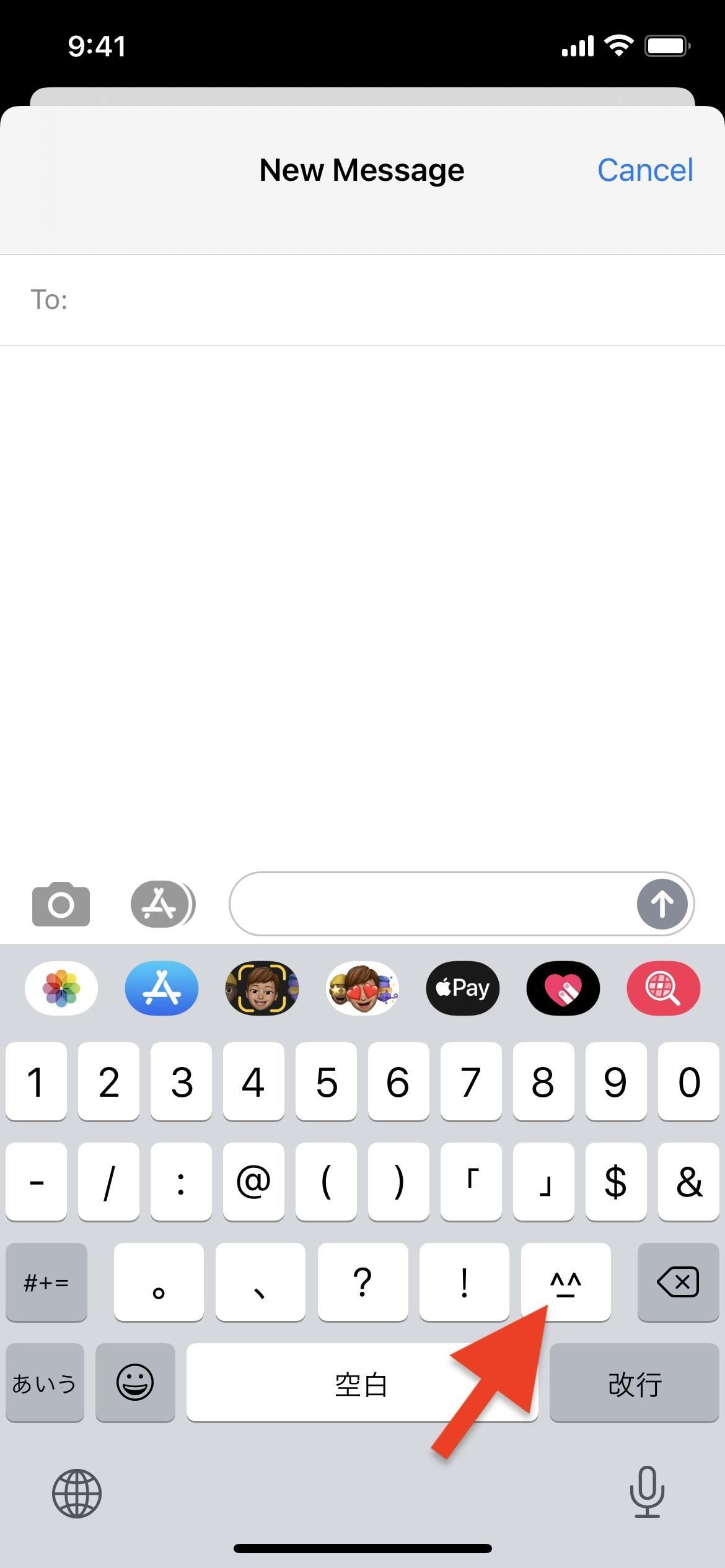
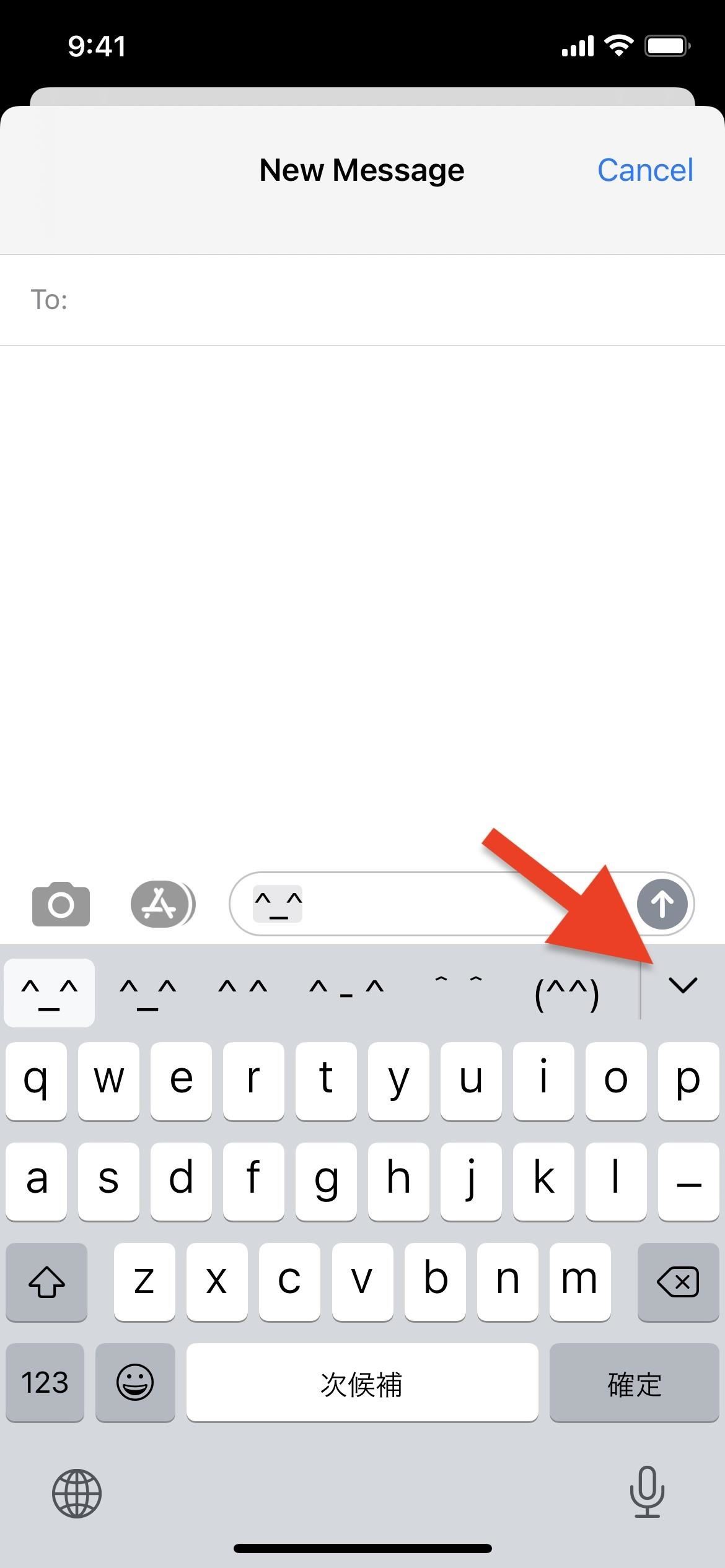
Step 3: Add Emoticons Like Never Before
If you don't expand the full list of emoticons, you can swipe left on the row to view more. However, there are too many emoticons, so it's easier to tap the down arrow (?) to expand the list and browse vertically.
When you find an emoticon you like, tap on it. The emoticon keyboard will disappear, and the emoticon itself will be loaded where you're typing. You can delete any part of the emoticon you'd like to since it's only made up of individual Unicode characters.
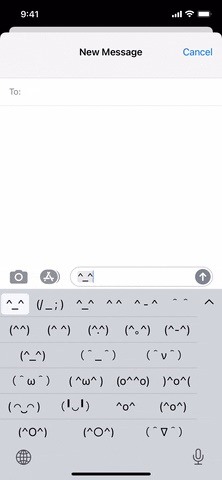
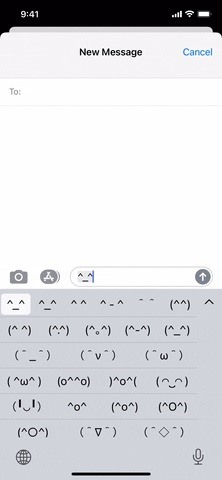
These keyboards don't list all emoticons, just a decent selection of Eastern-style emoticons called "kaomoji," Western ones, and some anime-style emoticons. Characters in each emoticon, some of which are syllabograms and glyphs, come from many different character sets such as hiragana, katakana, kanji, and Greek and Cyrillic alphabets, along with other types of symbols.
The Kana and Romaji keyboards may have some of the same static emoticons, but there are also different ones, so having both might be a good idea if you want more variety.
Keep Your Connection Secure Without a Monthly Bill. Get a lifetime subscription to VPN Unlimited for all your devices with a one-time purchase from the new Gadget Hacks Shop, and watch Hulu or Netflix without regional restrictions, increase security when browsing on public networks, and more.
Buy Now (80% off) >
Other worthwhile deals to check out:
- 41% off a home Wi-Fi analyzer
- 98% off a learn to code bundle
- 98% off an accounting bootcamp
- 59% off the XSplit VCam video background editor
How To Get Emoticons On Your Iphone
Source: https://ios.gadgethacks.com/how-to/unlock-secret-emoticon-keyboard-your-iphone-0183106/
Posted by: dicksoniniand59.blogspot.com

0 Response to "How To Get Emoticons On Your Iphone"
Post a Comment