how to change name of iphone
Home » How to » How to Change the Name of Your iPhone
Your iPhone has a Name and by default it is called an "iPhone". However, you can Change the Name of your iPhone and give it an identity, which can help it distinguish it from other iPhones.
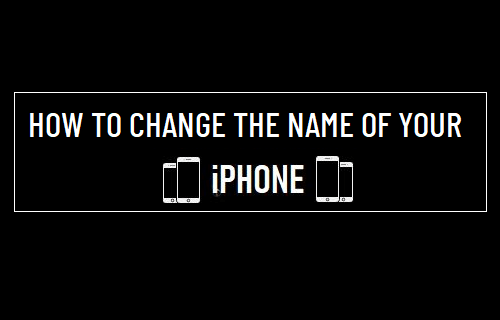
Change iPhone Name
As you will agree, the default name "iPhone" is not at all unique and things can get confusing when you own two iPhones or have multiple devices in a family all named as "iPhone".
For example, when you get a New iPhone you will see two iPhone icons in iTunes with the same name, which makes it difficult to tell them apart.
Other Apple services like Find My iPhone and iCloud are other places where you will come across both your old and New iPhones being listed with the same Name (iPhone).
Another reason for changing the Name of iPhone would be make Messages sent from your device appearing as Sent from Jim's iPhone, instead of being marked as sent from iPhone.
1. Change iPhone Name Using Settings
Changing the name of your iPhone, iPad or iPod is really easy and you can do it right on your device.
1. Go to Settings > General > About > Name
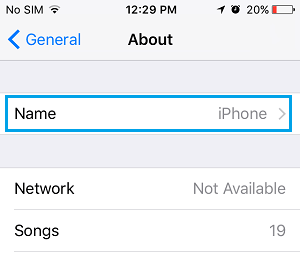
2. On the next screen, type the New Name for your iPhone and tap on Done.
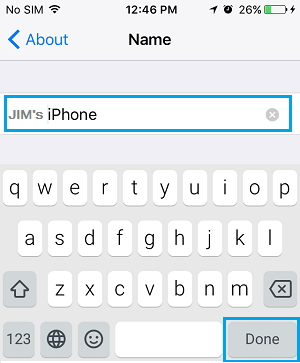
Now, whenever you connect iPhone to Mac or Computer it will appear as Jim's iPhone, instead of being listed as iPhone.
2. Change iPhone Name Using Mac
An easy way to change the Name of your iPhone is by using the Finder Utility on your Mac.
1. Connect iPhone to Mac using its supplied cable.
2. Click on iPhone in the left-pane. In the right pane, click on the current Name of your iPhone, type a New Name and click on the Sync button.
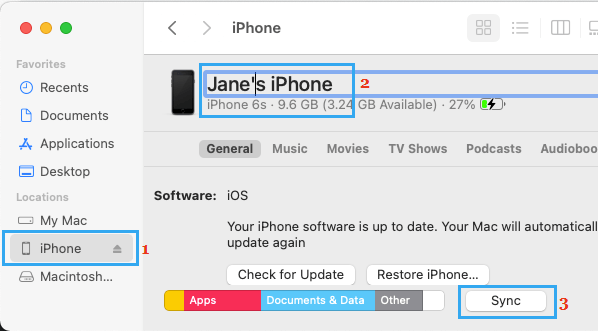
3. Once the Syncing process is completed, you will see your iPhone appearing with its New Name in Finder.
3. Change iPhone Name Using iTunes
If your iPhone is connected to a Windows computer, you can easily change its Name within iTunes.
1. Connect iPhone to Computer using its supplied USB cable.
2. Open iTunes on your Computer and click on the Phone icon as it appears in iTunes.
![]()
3. Once you click on the Phone icon, you will see the picture of your device and Device Name appearing in the upper-left corner of your screen.
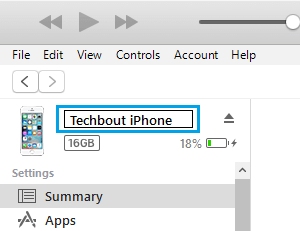
4. Click on the Device Name andtype a New Name for your iPhone.
iTunes will automatically sync the New Name to your device and you should be able to see the New Name on your iPhone by going to Settings > General > About.
- How to See Date & Time of Text Messages on iPhone
- How to Backup iPhone to Windows Computer Using iTunes
how to change name of iphone
Source: https://www.techbout.com/change-iphone-name-16635/
Posted by: dicksoniniand59.blogspot.com

0 Response to "how to change name of iphone"
Post a Comment